New/Edit Deduction Screen
|
New/Edit Deduction Screen |
![]()
The Edit Deduction window is identical to the New Deduction window, except for the title bar. Use this screen to add or edit ongoing deductions that will automatically be applied to the employee's payroll checks when a timesheet is added.
NOTE: Deductions entered here can be overridden by one-time deductions of exactly the same type that are entered individually in Timesheet Add.
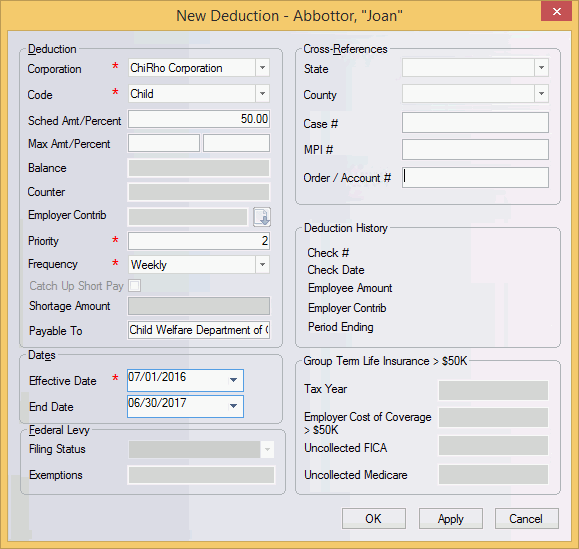
Click here to return to the Employee List Deductions main topic page.
|
Corporation
|
Use The only corporations that show up in the drop-list are those for which the employee has a payroll and tax record. Click here for information about adding a payroll and tax record. This field is REQUIRED. |
|
|
|
|
Code |
Use In order for a code to appear on this list, it must have already been added in the System Administration division of StaffSuite. Click here for information on adding a deduction code. This field is REQUIRED. |
|
|
|
|
Sched Amt/Percent Max Amt/Percent Balance Counter Employer Contrib |
Sched Amt/Percent: Depending on the code selected, this will either be a percent or a dollar amount (defined by the code itself). Enter the amount (or percent) to be taken out of the employee's paycheck. Max Amt/Percent: This field is enabled for certain types of deductions. For example, Max Percent is used only for Child Support. This amount will override any max percentage set up in System Administration. Max Amt is only used for user-defined deductions. If applicable, enter the maximum amount (or percent) to be taken out of the employee's paycheck. Balance: This field is enabled only when entering a declining balance or advanced pay or loan type deduction. If enabled, enter the total current balance of the deduction. Counter: This field is enabled only when entering a counter fixed dollar or counter percentage type deduction. If enabled, enter the number of times this deduction should be taken out of the employee's check. Employer Contrib: This field is read only and displays the calculated amount of any employer contribution based on the deduction entered here and what was set up in System Administration in the Deduction Code Basic window. Bracketed Deduction Grid: If this is a bracketed employer deduction, the lookup icon after the field is enabled to display a grid showing the bracketed deduction amounts that were set up in Deduction Code Basic.
Each of these fields is optional. |
|
|
|
|
Priority |
Once you select a code, this field defaults based on the setting for that deduction code in System Administration. You can edit this setting if you wish. The lower the number, the higher the priority. The higher the priority, the more likely the deduction will be taken from the paycheck. This field is REQUIRED. |
|
|
|
|
Frequency |
Once you select a code, this field defaults to the employee's pay frequency. If the deduction frequency from System Administration is different than the employee's pay frequency, a message will warn you about the discrepancy. If you accept the discrepancy, StaffSuite allows you to save the record. Note1: If a deduction is set for Every Pay Check, this deduction will be taken each time a pay check is produced for a pay period. (If multiple pay periods are included in a single paycheck, the deduction will be taken multiple times - once for each pay period included in the paycheck.) Note2: If the Deduction pay frequency is less than the Employee pay frequency (for example, if the deduction pay frequency is monthly and the employee pay frequency is weekly), StaffSuite will deduct the monthly deduction frequency on the first paycheck of the month and will not take it again until the next month. If the Deduction pay frequency is greater than the Employee pay frequency (for example, if the deduction pay frequency is weekly and the employee pay frequency is monthly), StaffSuite will deduct the weekly amount on the monthly employee paycheck (in other words, it will NOT deduct four weeks worth). Thus, if the deduction and employee pay frequency are different, you should review the employee's deductions and update them as needed. You can edit this setting by clicking This field is REQUIRED. |
|
|
|
|
Catch Up Short Pay Shortage Amount Payable To |
If the deduction can't be taken in full, checking the Catch Up Short Pay checkbox will cause the system to automatically try to take the remainder on the employee's next check. Clicking on the box toggles it between checked and unchecked. The Shortage Amount field reflects the amount of the deduction that should have been taken, but wasn't. This amount is normally applied to the next paycheck (as long as it does not exceed the amount in the Max Amt/Percent field). NOTE: This field is disabled for Levy, Garnishment, and Child Support deductions since they have a legal maximum per week. The Payable To field contains the recipient of the amount deducted from the paycheck. This is a free form text field. For example, this field can be used to record the name of the agency where child support withholdings are paid. Text entered in this field will appear on the Deduction Register report. |
|
|
|
|
Effective Date End Date |
Effective Date is the date (inclusive) that the deduction is considered active. This field is REQUIRED. End Date is the last date (inclusive) that the deduction will be taken from the employee's check. This field is optional. For example, you may have a deduction set up that is taken until a certain balance is reached. In this case, there would be no end date. Instead, the deduction would be taken as long as a balance remained. |
|
|
|
|
Cross References |
These fields can be used for any purpose related to the deduction, but are primarily designed for child support deduction. The five fields allow you to select the State and County to which the deduction applies, the Case # associated with the deduction, the Master Participant Index (MPI) number and the Order #/Account # associated with the deduction. If this is a child support deduction, the case number and order/account number prints on the Employee Child Support Deduction Register. These fields are optional. |
|
|
|
|
Federal Levy |
These fields are only active if the deduction is a levy, in which case they are REQUIRED. In the Filing Status field, use In the Exemptions field, enter the number of exemptions taken by the employee as it relates to the levy. |
|
|
|
|
Deduction History |
These read-only fields display details about the last time the deduction was taken from a paycheck. Information includes the check number, check date, employee amount, employer amount and period ending date. NOTE: If a check includes multiple work periods, the last deduction taken from only the latest work period is displayed as deduction history rather than the total deductions on the check. |
|
|
|
|
Group Term Life Insurance > $50K |
IRC section 79 provides an exclusion for the first $50,000 of group-term life insurance coverage provided under a policy carried directly or indirectly by an employer (see IRS Publication 15-B). These fields specify the data needed if coverage is more than $50,000. NOTE: These fields are not calculated by the system. You will need to manually enter this information at the end of the year before performing your Reporting Summary.
|
|
|
|
|
OK Apply Cancel |
Click OK to save your changes and close the window. Click Apply to save the new deduction, but leave the window open so you can add more deductions (only available when adding a deduction). Click Cancel to close the window WITHOUT saving your information. |
|
|
|
NOTE: If a deduction is ever taken from an employee's payroll check that then turns out to be more than the allowable maximum, the system will refund the money to the employee as a negative deduction the next time they are paid.
![]()
Related Topics:
|
|