New/Edit Report Screen
|
New/Edit Report Screen |
![]()
NOTE: The New Report window is displayed here. The Edit Report window is identical except for the title bar.
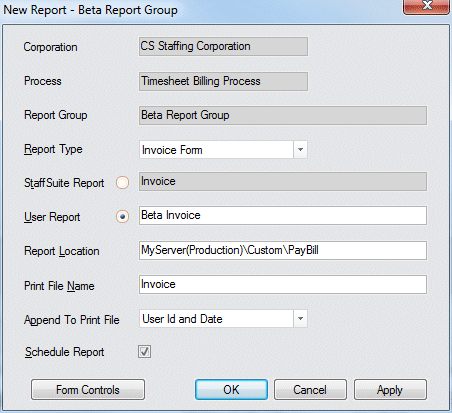
Click here to return to the New/Edit Report main topic page.
|
Corporation Process Report Group |
Corporation indicates the corporation to which the report group was added. Process indicates the PayBill process to which the report group applies. Options are: Timesheet Billing Process, Position Billing Process, Timesheet Sales Adjustment Process, Position Sales Adjustment Process. Report Group indicates the name for this report group. This is how the report group will be identified in the PayBill division of StaffSuite. All three fields are read-only whether in Add or Edit mode. The data in these fields either defaults from the existing report group or from the Add Report Group window. |
|
|
|
|
Report Type |
Indicates the type or report you are associating with this report group. Options are:
Use If you are in Edit mode, this field is read-only. |
|
|
|
|
StaffSuite Report User Report |
Indicates whether the report is a pre-defined, system-generated report (StaffSuite Report) or a user-defined, customized report (User Report). Click the radio button to select one of the options. You may select either a StaffSuite Report or User Report, but not both. If you select StaffSuite report, the template name defaults into the field when the Report Type is selected. Upon clicking the button, the User Report, Report Location, and Print File Name fields go inactive and the pre-defined location of the report defaults into the Report Location field. If you select User Report, the field next to the button becomes active. Type the name of the report. |
|
|
|
|
Report Location |
Depending on the type of Report selected and how you selected it, this field may be inactive (if StaffSuite Report was selected), defaulted, or blank. If the field is blank, type the location of the report in the field (example: StaffSuite\Reports\User|PayBill). If the field is defaulted, make sure the information is correct and change it if necessary. |
|
|
|
|
Print File Name |
Type the name of the report as you want to see it in Crystal Enterprises when the report is scheduled. Note: This field is only active if you selected (clicked) the radio button in the User Report field. |
|
|
|
|
Append to Print File |
Indicates whether you want any data appended (added) to the print file. For example, if you want a date, time, and/or user ID added to the print file, you would select that here. Use |
|
|
|
|
Schedule Report |
Indicates whether you want the report to be automatically scheduled. Place a check in the box if the report is to be automatically scheduled. Click in the box to toggle it between checked and unchecked. |
|
|
|
|
Forms Controls |
Clicking this button causes the Add Form Controls window to display. This button is only active if you select Invoice Form as the Report Type. Click here for more information on the Add Form Controls window. |
|
|
|
|
OK/Cancel/Apply |
OK closes the window and saves your information. Cancel closes the window WITHOUT saving your information. Apply saves your information, but leaves the window open (only available when adding a report). |
|
|
|
![]()
Related Topics: