Staffing Service Defaults Screen
|
Staffing Service Defaults Screen |
![]()
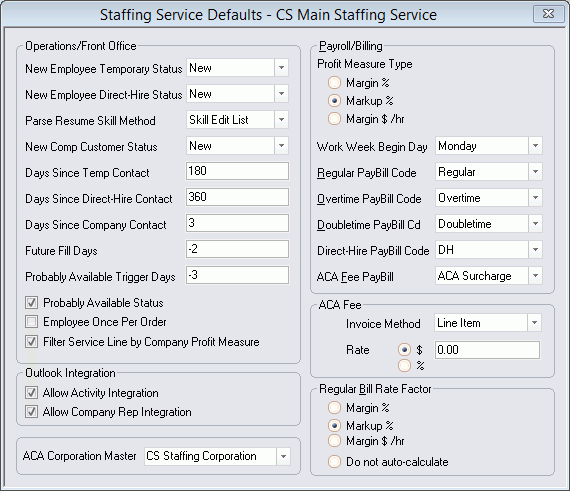
Click here to return to the Staffing Service Defaults main topic page.
|
New Employee Temporary Status
|
Use |
|
|
|
|
New Employee Direct-Hire Status |
Use |
|
|
|
|
Parse Resume Skill Method |
Use Click here for more information about Skills Edit List. |
|
|
|
|
New Comp Customer Status |
Use |
|
|
|
|
Days Since Temp Contact |
Enter the number of days that may elapse since the date of last contact before an employee's temp status is changed to No Recent Contact by the system. For example, 60 indicates that if 60 days elapse without contact with an employee, his or her temp status will change to No Recent Contact. |
|
|
|
|
Days Since Direct-Hire Contact |
Enter the number of days that may elapse since the date of last contact before an employee's direct-hire status is changed to No Recent Contact by the system. For example, 60 indicates that if 60 days elapse without contact with an employee, his or her direct-hire status will change to No Recent Contact. |
|
|
|
|
Days Since Company Contact |
Enter the number of days that may elapse since the date of last contact before a company component's status is changed to No Recent Contact by the system. For example, 60 would indicate that if 60 days elapse without contact with the company, the company's status will change to No Recent Contact. |
|
|
|
|
Future Fill Days |
Enter the number of days prior to starting an assignment that an employee's temp status should change from Future Filled to Working. Enter the number as a negative since this is a number of days prior to a starting date. For example, -2 indicates that the employee's temp status should change from Future Filled to Working 2 days before the start date of the assignment. |
|
|
|
|
Probably Available Trigger Days |
If using the Probably Available Status functionality (Probably Available Status field is checked), enter the number of days prior to the close date of an assignment when the temp status should change from Working to Probably Available. This field is only necessary if you checked the Probably Available Status check box. Enter the number as a negative since this is a number of days prior to a close date (thus, -3 would indicate that the employee's status should change from Working to Probably Available 3 days before the close date of the assignment). |
|
|
|
|
Probably Available Status |
Check this box if you want to use the Probably Available Status functionality, which allows a working employee's status to change to Probably Available depending on the number of Probably Available Trigger Days (see next field). A check indicates that you want to use this functionality. A blank checkbox indicates you do not want to use this functionality. Clicking in the checkbox toggles it between checked and unchecked. |
|
|
|
|
Employee Once Per Order |
Check this box to restrict the same employee to one assignment per order. An unchecked box allows the same employee to be assigned multiple times per order. Clicking the checkbox toggles it between checked and unchecked. |
|
|
|
|
Filter Service Line by Company Profit Measure |
If this is checked, the staffing service rep will only see Service Lines linked to the Company when adding a new order via the Order Add Wizard. If this is checked and their are no Service Lines linked to the Company, the Order Add Wizard will show all service lines. If this option is not checked, the staffing service rep will see all service lines on the Order Add Wizard. Note: This option is only selectable on the Parent Staffing Service. The option is grayed out on the other staffing service levels (although the checkbox does update to show the selection made at the Parent level). |
|
|
|
|
Outlook Integration |
Determines whether the Staffing Service allows transferring an Activity (Allow Activity Integration) or Company Rep (Allow Company Rep Integration) to Outlook. NOTE: You can still determine Activity and/or Company Rep Integration access on a staffing service rep by staffing service rep basis by using StaffSuite's security features. Check the box to allow integration. You may allow it to both, either, or neither Activity and Company Rep. |
|
|
|
|
ACA Corporation Master |
Indicates the Corporation that is used as the primary one of the ACA Update Process. It is also used for end-of-year reporting. Use the droplist to select the Corporation. |
|
|
|
|
Profit Measure Type |
Select the type of profit measure you want displayed on the Assignment Basic screen and in the Assignment Add Wizard. You can select from margin percent, markup percent, or margin dollars per hour. Note: You may only select one of these options. |
|
|
|
|
Work Week Begin Day |
Use |
|
|
|
|
Regular PayBill Code |
Use This field can only be edited at the Parent Staffing Service level. |
|
|
|
|
Overtime PayBill Code |
Use This field can only be edited at the Parent Staffing Service level. |
|
|
|
|
Doubletime PayBill Code |
Use This field can only be edited at the Parent Staffing Service level. |
|
|
|
|
Direct-Hire PayBill Code |
Use This field can only be edited at the Parent Staffing Service level. |
|
|
|
|
ACA Fee PayBill |
Use This field can only be edited at the Parent Staffing Service level. |
|
|
|
|
ACA Fee |
These fields are only active for the Parent Staffing Service. Child Staffing Services display this information, but as read-only fields. The ACA Fee area allows you to select how the ACA Fee will be presented on invoices and how it will be calculated. The selection here defaults to the Company (which then defaults to the Assignment), but can be changed at the Company and Assignment levels. In the Invoice Method field, use NOTE: By default, Invoices display the ACA Fee on the line item. If your invoices continue to display the ACA Fee on each line item, even when you have selected Invoice Total, then your invoices need to be customized to take advantage of the Invoice Method functionality. If this is the case, please open a case with Bond Support. In the Rate field, select the amount of the fee and how it should be applied. If the $ radio button is checked, the system applies the amount listed to each billing unit (e.g. hour). If the % radio button is checked, the system applies the percentage amount listed to the billing amount. For example, if you enter 2.00 into the amount field and select the $ option, StaffSuite adds a 2.00 ACA Fee per billing unit (e.g. hour). If you enter 2.00 into the amount field and select the % option, StaffSuite adds 2% to the billing amount to calculate the ACA Fee. |
|
|
|
|
Regular Bill Rate Factor |
Select the type of profit measure you want to use to automatically calculate the bill rate. You can select from margin percent, markup percent, and margin dollars per hour. You can also select not to automatically calculate the bill rate. NOTE: You can always manually adjust any auto calculation performed by StaffSuite. |
|
|
|
![]()
Related Topics:
|
|