Negotiate Rates
Operations > Advanced Profit Measures Window (Assignment) > Negotiate Rates Button
|
Negotiate Rates Operations > Advanced Profit Measures Window (Assignment) > Negotiate Rates Button |
![]()
Negotiate Rates allows you to do "what if" calculations and see the resulting bill rates, pay rates, margins, and markups, so you know instantly the effect a change will have on your profits.
Note: If the assignment in currency is associated with a company that has a national account number (see the Company Billing Information window), the rates will be locked down and only staffing service reps with National Account Manager status (see the Staffing Service Rep Basic window) can access Negotiate Rates from the Navigator. If the rep does not have National Account Manager status, the system will notify the user that they may not access the Negotiate Rates window.
Negotiating Rates
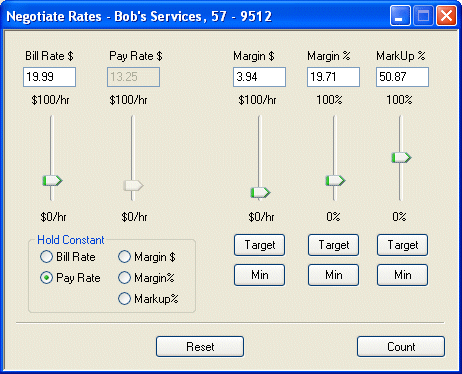
There are a variety of ways to use the Negotiate Rates window:
You can simply type in amounts into the fields (Bill Rate $, Pay Rate $, Margin $, etc.) or you can use the sliders to move amounts up or down.
Hold Constant: This area allows you to hold one of the fields constant while you manipulate the other fields. For example, if a client says the bill rate is non-negotiable, you can click the radio button beside Bill Rate and that amount will stay the same no matter what you do in the other fields. This allows you to try different pay rates to see how they will affect your margin. Or...you could select a margin % and see what the pay rate would be. If you decide to hold a different field constant (like Margin %) simply select its radio button in the Hold Constant area. For example, if you decide you want to make a 25.00 margin percent. enter 25.00 in the Margin % field (or use the slider to arrive at that amount) and then click the Radio button beside Margin %. This locks it at 25% and now you can adjust your pay and bill rates to see what the corresponding rate would be.
Target/Min: Clicking these buttons will set that amount (Margin $, Margin %, or MarkUp %) to its specific minimum amount (Min) or Target amount (Target). Minimum and target amounts are initially set up on the Staffing Service Profit Measure window. You can make them branch specific on the Staffing Service Branch Profit Measure window. Finally, you can make them company specific on the Company Profit Measures window. When you click on the Target or Min button, the system first looks to see if the company that placed the order associated with this assignment has profit measures set up. If so, it uses those settings. If not, it looks to see if the staffing service branch has profit measures set up and if not, it uses the staffing service's profit measures.
Reset: This button simply sets all fields back to what is currently on the assignment. This helps if your 'what-if' scenarios have spiraled out of control.
Count: Causes the system to run a search for employees that match this assignment (and the pay rate you have on the Negotiate Rates window) using the same parameters as when you run a Find Matching Employee search from the Assignment navigator. A message box tells you how many employees match the assignment qualifications. This is useful if you are lowering the pay rate and want a quick idea of the number of employees who are qualified for the assignment AND will take the pay specified.
When you are finished, click the Save button on the StaffSuite toolbar to save your new pay and bill rates. A Rate Change Activity is created in the background that can be accessed through the Assignment Activity List window. If you do not want to save you new rates, close the window and tell the system you do not want to save the information when it asks.
![]()
Related Topics: