Billing Information
Operations > Company > Billing > Billing Information
|
Billing Information Operations > Company > Billing > Billing Information |
![]()
Billing Information allows you to add and edit ordering and invoicing information needed to correctly process orders and invoice the company.
For more information on company, click here.
Using the Billing Information Window
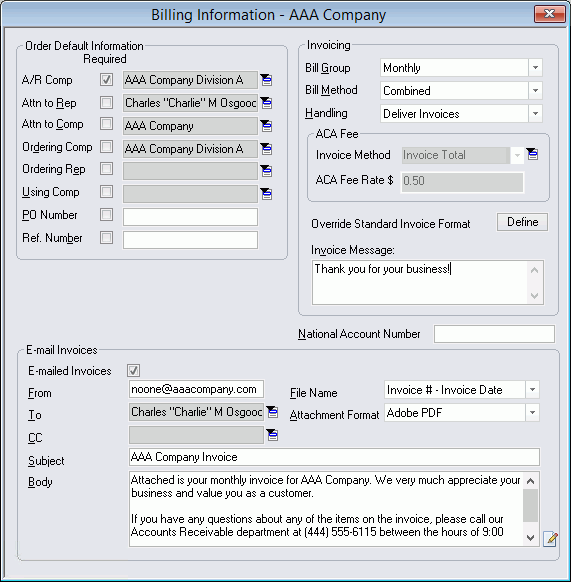
The Billing Information window is divided into three areas: Order Default Information, Invoicing, and Email Invoices..
Order Default Information
For each field in this area, you may choose whether it will be required/not required and/or default/not default on an order.
If you want a field to be required, but nothing default - Place a check in the Required checkbox, but do not enter any information in the field beside it.
If you want a field to default, but not be required - Enter information in the field, but leave the Required checkbox empty.
If you want a field to be required AND to default information - Place a check in the Required checkbox and add information in the field beside it.
If you want a field to NOT be required NOR default information - Leave the Required checkbox and field blank.
You may edit any of these fields. The fields include:
A/R Comp: The company component that is responsible for the Accounts Receivable for this order and will pay the invoice. The Bill Method for this company will be the default for Order and Position Billing if there are no invoicing options specified for the Attn-To Company.
Attn-To Rep: The company rep name that will appear on the invoice after the "Attn To:" field.
Attn-To Comp: The company component that will appear on the invoice following the "Attn To Company:" field. The Bill Method specified for this company will take precedence over the A/R Company for Order and Position Billing in situations where the A/R for a company should go to the parent, but each division should get their own invoices.
Ordering Comp: The company component that placed the order for the company.
Using Comp: The company component that will be using the employee.
PO Number: The purchase order number requested by the ordering company that will print on all invoices.
Ref. Number: Unique number requested by the ordering company that prints on all invoices.
Invoicing
These fields control various information about the invoices produced for this company:
Bill Group: Allows you to process invoices separately that have unique billing requirements. Invoices in different bill groups can be processed in a different batch. Thus, branch or division invoices can be separated from within a company, or a company's invoices can be separated from a group of companies. Use ![]() to select a bill group (optional). The options in the drop-list are user-defined and can be changed using StaffSuite's Edit List functionality.
to select a bill group (optional). The options in the drop-list are user-defined and can be changed using StaffSuite's Edit List functionality.
Bill Method: Allows printing of all employees on one invoice or a separate invoice per employee. Use ![]() to select either Not Combined (separate invoice for each employee) or Combined (all employees on one invoice - defaults).
to select either Not Combined (separate invoice for each employee) or Combined (all employees on one invoice - defaults).
When the Bill Method is "Not Combined" the user will get a separate invoice for each employee when all the timesheets are for the same work week. However, if an employee has timesheets for multiple work weeks then that employee may appear on one or on many invoices depending on whether other employees also have timesheets for multiple work weeks. The work around to guarantee Non Combined Billing is to set up the company with a Invoice Report Group that will put all of an employee's charges on one invoice. Click here for more information on report groups.
Handling: Defines where the company's invoices will be in the invoice sorting process. This can help your staff by having all invoices of one type run at the same time. Use ![]() to select a bill handling method (optional). The options in the drop-list are user-defined and can be changed using StaffSuite's Edit List functionality.
to select a bill handling method (optional). The options in the drop-list are user-defined and can be changed using StaffSuite's Edit List functionality.
ACA Fee: Determines the ACA Fee (Cost Recapture Fee) that defaults into any assignment associated with this company. You may change the ACA Fee information by clicking on the icon to the right of the Invoice Method field. NOTE: This icon is only active if your user has the Company Edit ACA Fee permission in Title Security. When the icon is clicked, the following screen displays:
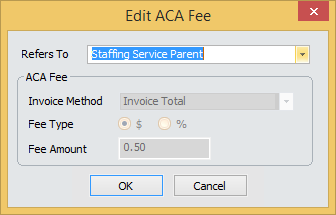
In the Refers To field, use the droplist to select whether you want the Invoice Method, Fee Type, and Fee Amount to default to whatever is set up on the Default screen of your Parent Staffing Service (Staffing Service Parent) or you want to enter the information at the Company level (<none>).
If you select "Staffing Service Parent" in the Refers To field, the Invoice Method, Fee Type and Fee Amount fields become inactive and default to the information entered at the Parent Staffing Service.
If you select "<none>" in the Refers To field, you can edit the Invoice Method, Fee Type and Fee Amount field. You can either select "Invoice Total" or "Line Item" in the Invoice Method field. This determines whether the ACA fee displays as a total at the end of the invoice or with each line item on the invoice. NOTE: By default, Invoices display the ACA Fee on the line item. If your invoices continue to display the ACA Fee on each line item, even when you have selected Invoice Total, then your invoices need to be customized to take advantage of the Invoice Method functionality. If this is the case, please open a case with Bond Support.
The Fee Type lets you select whether you want the fee to be a specific dollar amount per billing unit (e.g. per hour) or a percent of the billing amount. Finally, the Fee Amount field designates the dollar amount or percent of the ACA Fee.
For example, if you selected 0.15 as your Fee Amount and $ as your Fee Type, a $0.15 charge per hour billed would be added to the company invoice. If you selected 2.00 as your Fee Amount and % as your Fee Type, the ACA fee would be 2% of the billed amount.
When you are satisfied with the information entered, click OK. The ACA Fee fields are updated based on your selections on the Edit ACA Fee screen. NOTE: If you select % as the Fee Type, the second field in the ACA Fee section of the Billing Information window displays as "ACA Fee Rate %".
Override Standard Invoice Format: Clicking the Define button allows you to edit StaffSuite's standard invoice formatting in case the company has special invoicing needs. This will also impact any electronic invoice you email to the company. For more information on overriding invoice format, click here.
Invoice Message: Allows you to create a free-form message that prints on this company's invoices. For example, "We appreciate your business!"
National Account Number: Allows you to track the national account information of a company by assigning a national account number (optional). This number can be used when exporting data to another desktop package for reporting purposes. Any user can add a national account number, however only users with National Account Manager status may edit the number. In addition, while any user can set up pay and bill rates for an assignment, once a company has a national account number only those users designated as National Account Managers can edit these locked down rates. For more information on setting National Account Manager status, click here.
Email Invoices
These fields control whether a company receives an electronic invoice, as well as the information that will be sent along with the invoice. The following fields make up this section:
Emailed Invoices: This checkbox determines whether the company will receive an electronic invoice or a printed invoice. A check indicates the company will receive an electronic invoice (via e-mail). An unchecked box indicates the company will receive a printed invoice. Checking the box toggles it between checked and unchecked. The other fields in this section are only active if this box is checked.
From: The email address that will appear in the From field on the received electronic invoice email. This does not have to be a legitimate email address, but does need to be formatted like a valid email address. Keep in mind, if you do use a fake email address, any company trying to reply to your electronic invoice email will not be able to do so.
To: Use the lookup to select the company rep to whom you want the electronic invoice email to be sent. The company rep you select must have an email address.
CC: Use the lookup to select another company rep to receive the electronic invoice email. The company rep must have an email address. This is optional.
File Name: Determines the naming format of the emailed invoice. You can select between Invoice Number, Invoice Number and Date or Invoice Number and Invoice Date and DBA Name.
Attachment Format: Determines the format of the invoice. Options are PDF, Excel Spreadsheet, Excel Spreadsheet Data Only, Word and Rich Text Format.
Subject: Specifies the subject line of the email with the electronic invoice attachment.
Body: Specifies the body text of the email with the electronic invoice attachment.
![]()
Related Topics: