Order Basic Screen
|
Order Basic Screen |
![]()
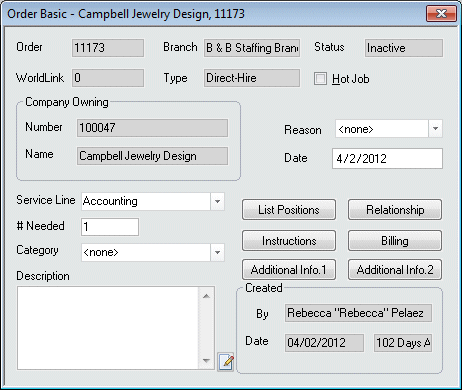
Click here to return to the Order Basic main topic page.
|
Order Branch Status WorldLink Type Hot Job |
These fields are all read-only and are designed to give you information about the order, but are not to be edited on this window. Order displays the order number (automatically assigned once the Order is added). If the order was created in TempBuddy and imported into StaffSuite, an icon ( Job Orders and Assignments that will be filled through TempBuddy must be entered into TempBuddy. Orders entered into StaffSuite will not be sent to TempBuddy. Job Orders added to TempBuddy will be sent to StaffSuite and then you can update the orders from either system. Job Orders and Assignments in TempBuddy are pushed to StaffSuite every 12 hours by the Scheduler. However, you can use PayBill > Payroll > Sync TempBuddy to manually synchronize the two. Since all orders created within TempBuddy should be filled within TempBuddy, if you want to fill an order partially through TempBuddy and partially through StaffSuite, Bond recommends create two separate orders. One, created in TempBuddy, will be filled within TempBuddy. The other, created in StaffSuite, will be filled within StaffSuite. The following is a list of Order/Job fields that are synced between StaffSuite and TempBuddy:
Branch displays the staffing service branch that services this order. Status displays the current status of the order. Active indicates that there is at least one filled assignment or placed position on the order. Inactive indicates that there are no open or filled assignments OR open positions for the order. New indicates that all assignments/positions for this order are open or that there are no assignments/positions for the order. Standard indicates that this is a standard order and used for duplication purposes only. WorldLink displays the number assigned by WorldLink to a work order entered through the Internet. Type indicates whether this is a temporary or direct-hire order. Hot Job indicates with a checkmark that this order, and all assignments created from it, are flagged as a "hot job" that requires special consideration. Your staffing service will define what "hot job" means to you, and you can choose to include this indicator in Quick Order and Assignment Lookup results, or in searches. This checkbox can be selected here, or in the Order Add Wizard. |
|
|
|
|
Company Owning |
Indicates the Name and Number of the company that owns this order. This is the company that the order was assigned to when it was added and cannot be changed. However, you can change the A/R Company, Attention to Company, Ordering Company, and Using Company on the Relationship Manager window. |
|
|
|
|
Reason Date |
Use Use |
|
|
|
|
Service Line |
Use |
|
|
|
|
# Needed |
Indicates the number needed for the order. This information is added during the Order Add Wizard, but can be edited here (in case the company calls to change the number of assignments/positions). |
|
|
|
|
Category |
Use |
|
|
|
|
List Assignments/Positions Relationship Instructions Billing Additional Info.1 Additional Info. 2 |
These buttons allow you to access various information about the order: Click List Assignments/Positions to view a list of all assignments/positions associated with this order. Click Relationship to access the Order Relationship Manager. Click Instructions to view instructions related to the order. Click Billing to view order billing information. Click Additional Info.1 to view/edit any Order UDFs assigned to the Additional Info.1 screen. Click Additional Info.2 to view/edit any Order UDFs assigned to the Additional Info.2 screen. |
|
|
|
|
Description |
Displays a general description of the order. This can be edited, if you like. |
|
|
|
|
Created |
Indicates the staffing service rep that created the order, as well as the date it was created. The second date field indicates the number of days that have passed since the initial creation of the order. |
|
|
|
![]()
Related Topics:
|
|