Record Availability Call
Employee Ribbon > Activities Group > Activity Type > Record Availability Call
|
Record Availability Call Employee Ribbon > Activities Group > Activity Type > Record Availability Call |
![]()
Record Availability Call allows you to record a phone call to or from an employee, regarding their availability for assignments or positions. Since this is similar to Record Assignment (or Position) Contact, it is important to understand the distinction. Use Record Availability Call when an employee calls to say they are ready to work, but you have not yet matched him/her to an assignment/position. If in the process of filling an assignment/position, you contact an employee about the assignment/position, select Record Assignment (or Position) Contact if you can not reach the employee, the employee rejects the assignment/position, or you are simply calling to gauge interest in the assignment/position.
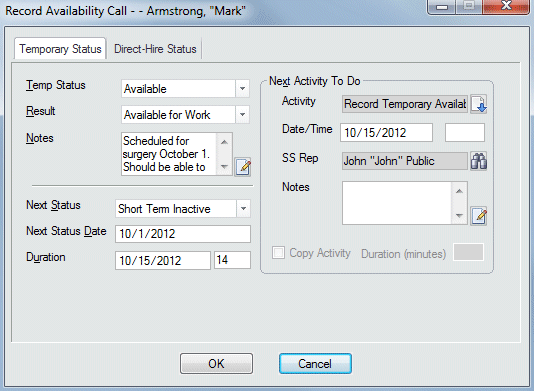
Using the Record Availability Call Window
There are two tabs on the window: Temporary Status and Direct-Hire Status. Use Temporary Status to change a current or future status as it relates to temporary assignments. Use Direct-Hire Status to change a current or future status as it relates to direct-hire positions. Both tabs display identical fields (with the exception of the first field, which will be either Temp Status or Direct-Hire Status depending on the tab selected.
NOTE: Clicking the OK button causes changes on either tab to be saved. Therefore, always check both tabs to insure you are saving the correct information. Conversely, each tab affects only the status related to the type of work selected. For example, if an employee calls in to say they are inactive for a period of time, you should change the status on BOTH the Temporary and Direct-Hire tabs.
If You Want to Change the Employee's CURRENT status:
The Temp (or Direct-Hire) Status field defaults to the employee's current temp (or direct-hire) status. Use ![]() to select a new status. This status will become the employee's current status once you click the OK button. NOTE: You may not change this field if it is a system driven status (like Working). If, on the other hand, it is a user-driven status (like New), the field will be active and editable.
to select a new status. This status will become the employee's current status once you click the OK button. NOTE: You may not change this field if it is a system driven status (like Working). If, on the other hand, it is a user-driven status (like New), the field will be active and editable.
In the Result field, use ![]() to select the outcome of the new status.
to select the outcome of the new status.
Tip: Your system administrator can set up edit list options here that are specific to your needs so that as you are recording an employee's general availability, you can include specifics about what they are available for. Are they available for second shift, or summer only? With edit list options that include availability specifics, you can sort employees into buckets. Then create searches in Query Builder on Temp Status that include the Explanation/Result to find all employees who are in the bucket you need.
In the Notes field, type any comments about the activity (optional). Click the  icon to expand the field in a re-sizable dialog where you can enter and view all your text and use spell checking. Click here for more information about the re-sizable dialog and spell checking.
icon to expand the field in a re-sizable dialog where you can enter and view all your text and use spell checking. Click here for more information about the re-sizable dialog and spell checking.
If You Want to Change the Employee's FUTURE status:
In the Next Status field, use ![]() to select the future status.
to select the future status.
In the Next Status Date field, use ![]() to select the date on which the status in the Next Status field becomes the employee's current status. For example, if the employee told you that they will become Available again on March 3, 2005, you would enter a date of 03/03/2005 in this field. Click here for more information on using StaffSuite's calendar.
to select the date on which the status in the Next Status field becomes the employee's current status. For example, if the employee told you that they will become Available again on March 3, 2005, you would enter a date of 03/03/2005 in this field. Click here for more information on using StaffSuite's calendar.
In the Duration field, use ![]() to select the date upon which the new status should be ended or conversely, enter the number of days in the second field that the Next Status should remain active. For example, if an employee calls to tell you they are going on vacation for 7 days, you would enter 7 in this field. If you leave it blank, then the Next Status never expires. NOTE: Entering information in one of the fields automatically updates information in the other field (e.g., entering a date automatically calculates the number of days and populates that field.
to select the date upon which the new status should be ended or conversely, enter the number of days in the second field that the Next Status should remain active. For example, if an employee calls to tell you they are going on vacation for 7 days, you would enter 7 in this field. If you leave it blank, then the Next Status never expires. NOTE: Entering information in one of the fields automatically updates information in the other field (e.g., entering a date automatically calculates the number of days and populates that field.
NOTE: You can use these two sections in tandem. For example, if an employee calls to say they are available today, but will inactive starting next month, you would change the Temp Status to Available and the Next Status to Short-Term Inactive.
If You Want to Schedule a Follow-Up Activity:
For more information on creating a follow-up activity in Next Activity To Do, click here.
![]()
Related Topics: