Make a Note
Employee Ribbon > Activities Group > Activity Type > Make a Note
Employees Grid > Mass Activity > Make a Note
|
Make a Note Employee Ribbon > Activities Group > Activity Type > Make a Note Employees Grid > Mass Activity > Make a Note |
![]()
Employee Make a Note allows you to record a miscellaneous activity or create a generic memo regarding an activity in an employee record. Since the employee version of this activity defaults differently than the same activity for other areas of the system, those activities are covered in a separate help topic.
Click here for more information on generic Make a Note.
All of the fields in the window are enabled (or active), so you can use this activity as a "catch all" for anything that doesn't fit into StaffSuite's pre-defined activities.
If you already have an unfinished Make a Note activity outstanding, the system will warn you that you are entering a possible duplicate. Check the information on the grid presented. If the activity listed is a duplicate of the one being entered, click on the row displaying the activity and click OK. This allows you to edit the existing activity. If the activity listed is not a duplicate, click the Create New button. This allows you to create a new activity.
Making a Note
NOTE: The following instructions take you step-by-step through the REQUIRED fields necessary to complete this activity. Since Make a Note uses StaffSuite's generic activity window, other fields, which are not noted here, are accessible.
For more information about all the fields on the window, click here.
In the How Performed field, use ![]() to record how you performed the activity (phone call, email, etc.).
to record how you performed the activity (phone call, email, etc.).
In the Explanation field, use ![]() to record more information about the activity.
to record more information about the activity.
In the Result field, use ![]() to record the outcome of the activity.
to record the outcome of the activity.
In the Notes field, enter memo information or additional information about the activity. Click the  icon to expand the field in a re-sizable dialog where you can enter and view all your text and use spell checking. Click here for more information about the re-sizable dialog and spell checking.
icon to expand the field in a re-sizable dialog where you can enter and view all your text and use spell checking. Click here for more information about the re-sizable dialog and spell checking.
Check the Employee name in the Associations area to make sure it is the correct employee. If you want to change the Employee, use ![]() to open a Look Up Employee dialog. The employee in currency defaults because this activity was opened from the Employee Navigator, and employee is REQUIRED when this activity is opened from the Employee Navigator.
to open a Look Up Employee dialog. The employee in currency defaults because this activity was opened from the Employee Navigator, and employee is REQUIRED when this activity is opened from the Employee Navigator.
If this employee is filled on an assignment that is in currency, then the associated company name will default into the Company field in the Associations area. If there is no assignment in currency or if there is an assignment in currency, but the employee is not associated with it, the Company field is left blank. If you want to add a Company association (or if you want to change the Company), use ![]() to open a Look Up Company dialog. Company is only REQUIRED if the Make a Note came from the Company, Company Representative, Order, Assignment, or Position category.
to open a Look Up Company dialog. Company is only REQUIRED if the Make a Note came from the Company, Company Representative, Order, Assignment, or Position category.
If this employee is filled on an assignment that is in currency, then the associated order number will default into the Order field in the Associations area. If there is no assignment in currency or if there is an assignment in currency, but the employee is not associated with it, the Order field is left blank. If you want to add an Order association (or if you want to change the Order), use ![]() to see a list of orders (associated with the selected company) and select one. Order is only REQUIRED if the Make a Note came from the Order, Assignment, or Position category.
to see a list of orders (associated with the selected company) and select one. Order is only REQUIRED if the Make a Note came from the Order, Assignment, or Position category.
If this employee is filled on an assignment/position that is in currency, then the associated assignment/position number will default into the Assignment/Position field in the Associations area. If there is no assignment in currency or if there is an assignment in currency, but the employee is not associated with it, the Assignment/Position field is left blank. If you want to add an Assignment/Position association (or if you want to change the Assignment/Position), use ![]() to see a list of assignment/positions (associated with the selected order) and select one. Assignment is only REQUIRED if the Make a Note came from the Assignment category. Position is only REQUIRED if the Make a Note came from the Position category.
to see a list of assignment/positions (associated with the selected order) and select one. Assignment is only REQUIRED if the Make a Note came from the Assignment category. Position is only REQUIRED if the Make a Note came from the Position category.
If you want to associate a company rep to this employee activity in the Company Rep field in the Associations area, use ![]() to see a list of company reps associated with the company in currency and select one. Company Rep is only REQUIRED if the Make a Note came from the Company Representative category.
to see a list of company reps associated with the company in currency and select one. Company Rep is only REQUIRED if the Make a Note came from the Company Representative category.
If there is a vendor in currency, the vendor's name will default into the Vendor field in the Associations area. If there is no name listed in the Vendor field (or if you want to change the Vendor), use ![]() to look up vendors and select one. Vendor is only REQUIRED if the Make a Note came from the Vendor category.
to look up vendors and select one. Vendor is only REQUIRED if the Make a Note came from the Vendor category.
The Performed By and Completed Date/Time field automatically default to the current user, and the current date and time (but can be changed). Click ![]() to open a Look Up Staffing Service Rep dialog and find a different staffing service rep for the Performed By field.
to open a Look Up Staffing Service Rep dialog and find a different staffing service rep for the Performed By field.
Click OK to complete the activity.
For more information on creating a follow-up activity in Next Activity To Do, click here.
Mass Make a Note
You can also complete several make a note activities at the same time from the Task List by using StaffSuite's Mass Complete functionality.
In the Employees grid, select the employees to whom you want to add a note by using CTRL-click and/or Shift-click.
Right-click in the grid and select Mass Activity > Make a Note.
The following window displays:
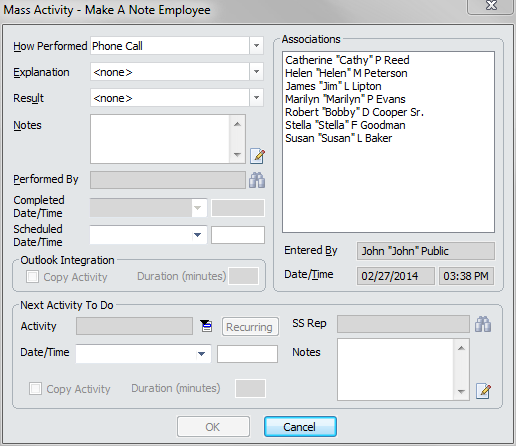
The selected employees display in the Associations list box. Change the How Performed field, if needed. Select an Explanation and Result. Add your note in the Notes field. The rest of the fields are optional. When you are satisfied with your selections, click OK.
![]()