Fill Assignment
Assignment Ribbon > Action Group > Fill
|
Fill Assignment Assignment Ribbon > Action Group > Fill |
![]()
Fill Assignment allows you to record that you have placed an employee on an assignment.
If you want to place multiple employees on multiple assignments (of the same job order) all in one action, use the Fill Mass Assignment functionality.
In order to fill an assignment, the following must be true:
The Assignment must have a status of Open.
The Assignment must be associated with a corporation.
The Company Owning must not have a 'Do Not Service' service status nor a 'On Hold' credit status.
If this is a regular assignment, the Employee must have a completed payroll record for the same corporation as the assignment. If this is a secondary sourcing assignment, the employee does not have to have a payroll record.
If you are filling the assignment with a non-secondary sourcing employee, the Employee must have a social security number (or, if a contractor, a contractor ID). If you are filling the assignment with a secondary sourcing employee, social security number is not required.
The Employee must not have a status of Terminated.
If your staffing service only allows an employee to be used once per order, the Employee cannot be filled on another assignment for the order.
The Employee must have completed all pre-hire requirements specified on the order associated with the assignment (although this can be overridden if the Staffing Service Rep has proper permission). In addition, warnings are presented when a form/procedure is about to expire, has already expired or does not have an expiration date.
If you are filling an assignment with a secondary source employee, the vendor associated with the employee must have a TIN in their record and must NOT have an Inactive status.
Rules
There are two types of employees: regular and secondary source, and two types of assignments: regular and secondary source. The following rules apply to filling an assignment:
You can fill a regular assignment with a regular employee OR a secondary source employee. If you fill the assignment with a secondary source employee, the assignment becomes a secondary source assignment and the vendor associated with the employee defaults into the assignment.
You can fill a secondary source assignment ONLY with a secondary source employee. However, the secondary source employee does not have to be associated with the vendor listed on the assignment. If the vendor is different, the system will warn you of the discrepancy, but allow you to proceed. The vendor remains the vendor originally associated with the assignment. If you need to change the vendor, use the Update Vendor Status (from the Assignment navigator) activity.
Filling an Assignment
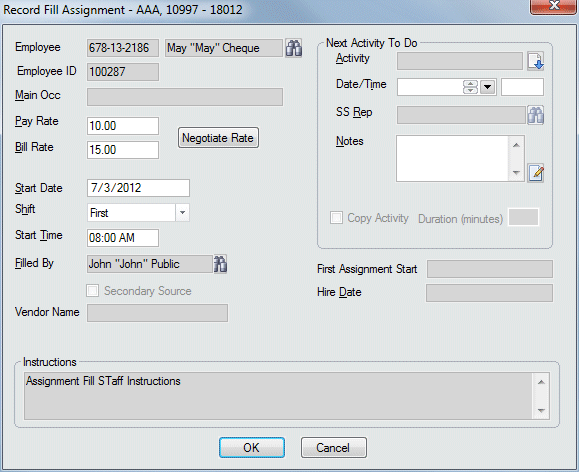
The employee in currency, if any, defaults into the Employee field. If this is not the employee you want filling the assignment, use ![]() to look up a different employee. This field is REQUIRED.
to look up a different employee. This field is REQUIRED.
Main Occupation defaults from the Assignment Profile and can be changed there, but not here.
The Pay Rate and Bill Rate defaults from the Assignment, but can be edited here (for example, if you make a special offer to this specific employee for this specific assignment). If you do change the pay or bill rate, the system creates a Rate Change Activity in the background that can be accessed through the Assignment Activity List window. Note: If this is a secondary sourcing assignment, the Pay Rate reflects the amount paid to the vendor. Use the Negotiate Rate button to try various 'what if' scenarios to see how different pay and bill rates affect your margin and markup. These fields are REQUIRED. Note: If the company associated with the assignment has a national account number, then only a rep with National Account Manager status can edit the Pay and Bill Rate fields or access the Negotiate Rates button. For more information on setting National Account Manager status, click here.
The Start Date, Shift, and Start Time defaults from the assignment, but can be changed. For more information on using StaffSuite's calendar, click here. All three fields are REQUIRED.
The Filled By field defaults to the name of the logged in user, but can be edited by clicking ![]() to open a Look Up Staffing Service Rep dialog and find a different staffing service rep. This field is REQUIRED.
to open a Look Up Staffing Service Rep dialog and find a different staffing service rep. This field is REQUIRED.
The Secondary Source checkbox and Vendor Name field have data if the assignment is a secondary source assignment OR a regular assignment is filled with a secondary source employee. NOTE: the Secondary Source Vendor must have a TIN entered in their record. These fields are not editable. The Vendor Employee Rate field only displays if the Secondary Source box is checked. This field represents the amount the vendor pays the employee. It is optional and editable.
If anyone entered special instructions for filling an assignment, those instructions will display here. Instructions can be added on the Company Billing or Order Staff Instructions window.
The First Assignment Start Date field displays the date that the employee was first put on an assignment (not just this assignment...any assignment). If this is the first time the employee has been placed on assignment, this field will be blank and automatically updated when you click OK.
The Hire Date field displays the date the employee was hired by the staffing service. This will either be a date from the Employee's Payroll and Tax record or his/her first assignment start date.
You can schedule a next activity to follow up the fill assignment by completing the information in the Next Activity To Do area. For more information on setting this area up, click here.
Click OK to complete the activity.
At this point, the system checks to make sure the employee has completed all forms and procedures (the form/procedure is listed and is not marked as incomplete or unacceptable) required by the order. If one or more of the employee's forms/procedures have a status of "Review Status", the system will notify the user of this fact, but will allow him/her to complete the fill assignment activity if you wish. If the employee does not have the necessary forms/procedures required by the order, the system will check to see if the user has override rights. If he/she does not, the system will not allow the assignment to be filled with the selected employee. If the user has override rights, the system will warn him/her that a required form/procedure has not been completed, but will allow the fill assignment activity to be completed with the selected employee.
NOTE: A form or procedure edit list value that has been made inactive will still produce a warning.
![]()
Related Topics: